My advice to any new computer owner/user is, invariably, to establish some sort of backup strategy right from the outset. Its a fact of life that many underestimate the importance of regular backups, they get lulled into a false sense of security as the computer continues to boot up and operate as expected... Then, suddenly, the dreaded ‘blue screen of death and panic sets in as thoughts turn to the possibility of losing all that precious data; birthday photos of dear once, videos of the pranks played, Papu’s resume... What to do!
The shame of it being that the scenario can easily be avoided by instituting any of the commonly used backup methods, from simply saving any important data to external media right through to using the latest dedicated software. I used to back up all my photos, music, docs, etc. to CD/DVD discs and rely on my old pc’s system restore to get me out of any serious trouble and if even that does not works out formatting was the only option left with me reconfiguring everything again, re-installing OS, all my favorite software and then the updates, literally hours of downloading… There had to be a better way, and there was... Acronis True Image.
For the uninitiated; Acronis True Image’s, by using which, I make an image of my C: drive (my C: partition) so that I can reinstall it in its entirety. This saves me from having to reinstall Windows, find all my device driver disks, find all my program disks and reinstall the programs, locating and installing all the add-ons that I want to use in Firefox, and many more such tedious tasks. It also saves all my program configuration files and my data — it's a big, custom just-for-me "restore file," just like a Restore DVD, but with my programs, my data and my program configurations already done!
The image can then be saved to CD/DVD, flash drive or any internal/external hard drive as well as on a network share or FTP-server; from there you can search for and restore any individual files or restore the entire system. To aid in conserving space there are three levels of compression available; normal, high, and maximum, as well as the ability to schedule incremental and differential backups.
Acronis True Image has long been regarded as the premier imaging software and the latest version (2009) continues that trend with a host of new features making for even greater flexibility, for a full list of features take a look here: True Image Features
True Image meets all the requirements and then some; it is fast, extremely versatile, very easy to use and totally dependable. I am a freeware nut and will search high and wide for free alternatives, as I did with imaging software. I say without hesitation, Acronis True Image represents the best investment and value for money I have ever outlaid for my computer.
To help demonstrate how easy it is to use True Image let’s go through the complete system backup process:
1) Start Acronis and you will see the ‘welcome’ screen. This is the main area from where you can select the various tasks. Obviously, in this case we would select the ‘Back up’ option.
THE WELCOME WINDOW
2) Now we can select exactly what it is we wish to backup. To backup the entire system select the ‘My Computer’ option:
THE DATA SELECTION WINDOW
3) Next we select the ‘source’ or, in other words, the location of the data we wish to backup. In most cases this will be the main drive (‘C’ drive). Acronis recognizes this fact and will display the window with ‘C’ drive selected by default. If you wish to change the ‘source’ just uncheck ‘C’ drive and place a checkmark next to the appropriate location.
THE 'SOURCE' SELECTION WINDOW
Note how Acronis recognizes all connected hard drives…. the last entry (Disk 3) is my external USB hard drive which will be the destination for the image.
4) Now its time to select the ‘destination’ or location for the saved image. In this case it is to drive ‘H’, my external hard drive.
THE 'TARGET' SELECTION WINDOW
For initial full backup select the ‘Create new backup archive’ option. Use the browse button to change/select the desired location. Click on the ‘Summary’ button if you are finished (see #6) or on the ‘Next’ button if you wish to set ‘scheduling’ or change any options (see #5).
5) This is after clicking on ‘Next’ in step #4. Click on ‘Summary’ to finish or on ‘Options’ to set scheduling or change backup options.
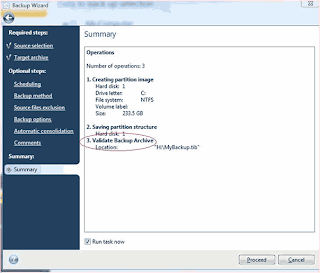
THE 'PAT ON THE BACK' WINDOW
6) Any time you hit the ‘summary’ button (in steps #4 and #5 or in the Scheduling window) the setup process will be complete and Acronis will display this window:
THE 'SUMMARY' WINDOW
You will notice I have selected, via the backup options, to ‘validate’ the archive. This will make the process somewhat longer but, in my opinion, is best enabled for both ‘creation’ and ‘restoration’ of full backups.
Now click on the ‘Proceed’ button and Acronis will begin the backup, displaying its ‘working’ window with a progress bar and estimated time to completion.
Acronis will issue you with a warning if you manage to choose incorrect settings or attempt something inadvisable.
This after selecting the main drive (‘C’) as both source and destination.
THE 'WARNING' WINDOW
This backup took Acronis just 18 minutes to create and save a 25gb image file using ‘Normal’ compression in ‘Normal’ priority mode (the default settings). There is so much more to Acronis, many more features and options to explore.
The best just got even better. Acronis True Image 2010 is replete with the most desirable features and useful options... A must have for anyone seeking a seriously reliable backup solution covering just about every eventuality.






















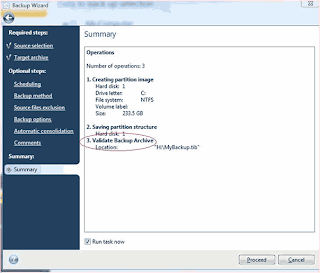 THE 'PAT ON THE BACK' WINDOW
THE 'PAT ON THE BACK' WINDOW
